
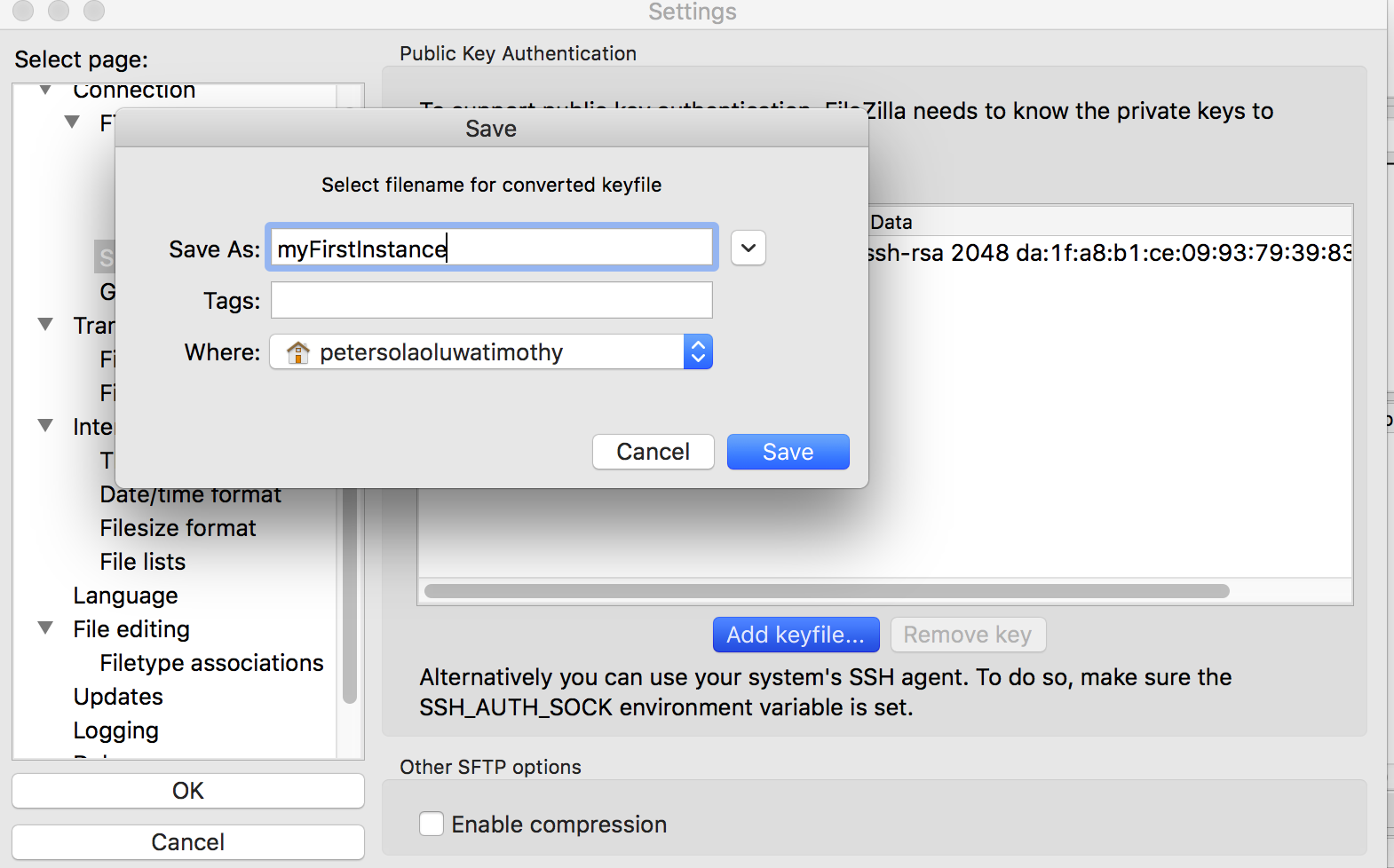
Then add the following to the bottom of the file It (kind of) means any old yoyo can be on FTP. this prevents ananymous access over FTP. Hit the insert key or “i” to start inserting (well deleting, replacing, and whatever too) in vi, or use your favourite method to achieve the below: Get familiar with vi if you are going to use PuTTy to regularly edit stuff on your AWS instance. this uses the vi editor to edit the nf file.
#AWS UBUNTU FILEZILLA UPDATE#
This makes sure that vsftpd starts when the instance reboots (note it will need starting initially – a restart we do below will achieve this!) Step 4 – Update nf fileīack in your terminal window (PuTTy or whatever), run the following commands to update your nf file using vi. You want to make sure your new service will start when your server reboots, in future. You need to go to your AWS account in your browser and open up the ports required for FTP access.Ģ) Open up the EC2 panel from the management consoleģ) Select “security groups” from the left menu and find the relevant one OR select the EC2 instance in question and directly click on the security group from the bottom of the page areaĤ) Hit “Edit” on the relevant security group INBOUND rulesĥ) Add two rules Type > Custom TCP Rules – port ranges 20-1048 (all from source “anywhere” if you want to allow FTP from anywhere, otherwise secure by locking down to just your IP, assuming a) you know this and b) it won’t change!) Step 3 – Ensure vsftpd starts on server reboot
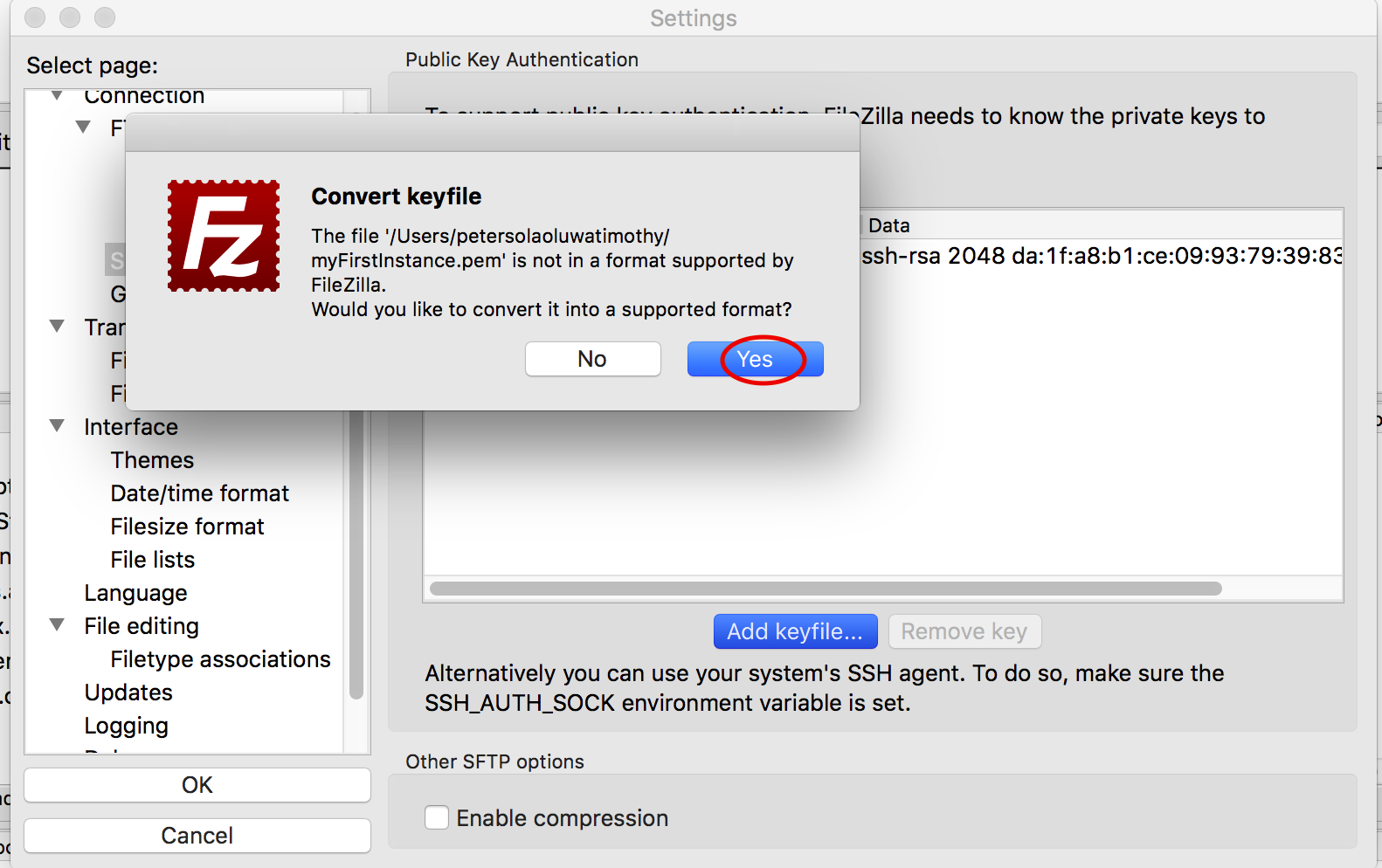
#AWS UBUNTU FILEZILLA INSTALL#
to install the ftp gubbins you will need to say yes Step Two – Open Ports in Security Group The -y means when it asks if you want to install you’ve already said “yes” to update your cloud server to latest stable release of *everything*. to access as root henceforth (rather than typing “sudo” at the start of each command) for brevity, and to avoid wearing out your fingers. If you cannot, you have bigger problems than I can address right now! This tutorial assumes you can login as ec2-user. Please ignore anything you already know, and complain like fury in the comments where I’ve explained anything wrong 🙂 Step One – Getting Started This can often be useful to do things such as allowing service providers or third parties to drop files into a directory to which they are “chrooted”. This description, below, will allow you to add simple, or secure (FTPS – secured by vsftpd) FTP to your Amazon Linux AWS EC2 instance. I’m trying to bring you up to speed with what commands do, as a lot of tutorials assume knowledge which may or may not exist in the user. I have added in some commentary which may or may not help for the novice / intermediate user. If you use Ubuntu or whatever, file locations, commands, and other such will more than likely be different. In plain English, this means, do not expect commands for one type of Linux to work in another. If you do not use AWS Linux, and you use, say, Ubuntu, or Lightsail, please note… your mileage may vary. I’m assuming you use the AWS flavour of Linux. Step 7 -Change / Set user’s FTP home directory & give group permissionsīelow are the commands required to setup FTP (well, FTPS in fact, and specifically not SFTP, which you can most easily use by adding your security certificate to your FTP program and accessing over SSH) on your AWS EC2 cloud instance.Step 6 – Restrict user to home directory.Step 3 – Ensure vsftpd starts on server reboot.Step Two – Open Ports in Security Group.


 0 kommentar(er)
0 kommentar(er)
